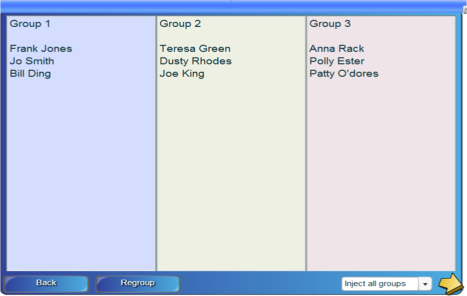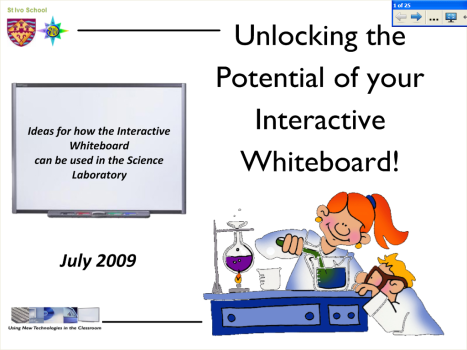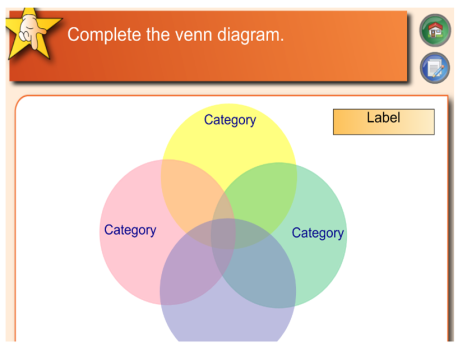Some great little tools from the SMART Lesson Activity Toolkit (2.0) to use in your lessons – suitable for all curriculum areas! To find them simply click on the gallery tab in SMART notebook, select Lesson Activity Toolkit and then in the search box type what you are looking for i.e. “Random Word Chooser”; “Random Group Chooser” or “Spinner”. Let me know if you have any problems. Please also let me knows of any particular ways these have been useful in the classroom so we can share the ideas with others.
RANDOM WORD CHOOSER
A great little tool – simply type in a set of words and click select, the tool will flick through the words and randomly select one:
Ideas for use:
I’m sure you can all think of lots of uses for this little tool, but a few ideas to get you started……. let me know of any other ways you think of and we can share them on here.
- AFL tool for identifying students during questioning – input class set names and randomly select a student for answering a question
- Key word terminology – Revision activity – input a set of key terms related to a particular area – randomly select one and ask students to define the key term.
- Maths starter – you can type in numbers (thus equations or sums) and not just words – could get computer to select 5 at random as a little starter?
- MFL – key words in the target language for a particular topic area – randomly selected and students have to give the translation.
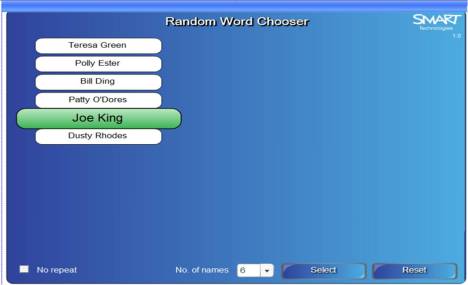
2. RANDOM GROUP GENERATOR
A great little tool for any activity in any subject involving group work and for which you want to randomly mix students.
(i) Simply insert the names of the students in your class and select the number of groups you want to split them into
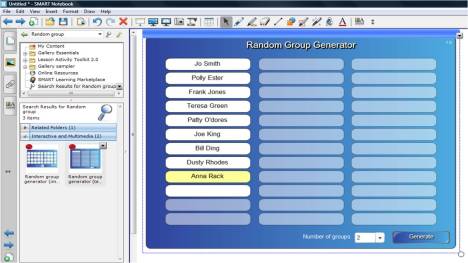
(ii) Click generate…. and hey presto…!
3. SPINNER
A simple spinning tool – you can add text or simply have colour coded segments. To edit click on the arrows on the right of the spinner and you will get the selection box below. To type a word into each segment, make sure you keep clicking on the relevant segment or it will simply save over the one you have just named.
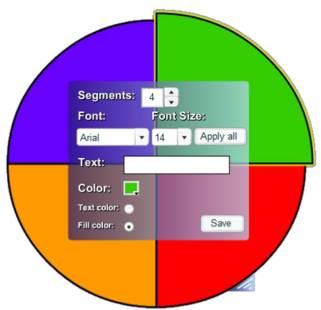
Ideas for use:
Again I’m sure you can come up with lots of ideas for use – just drop me an email so I can add to the list!
1. Name selector (again add names and then set the spinner) – would work ok for smaller groups like VI form
2. Revision – topic areas on spinner – ‘hot-seating’ – students have to select a topic area and then answer a question from it
3. Revision – simillar to above but student selects a key term / case study using topic and then has to tell the rest of the class as much as they know about it, or describe the key term etc.
4. Again numbers can be inputed as well as text – enabling maths equation style questions.
Examples:
Topic areas / Revision use:
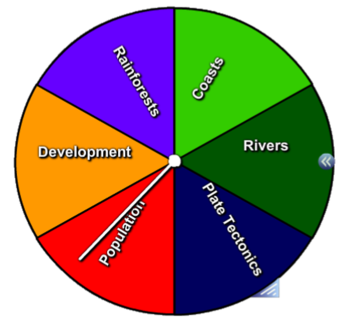
Name selector:
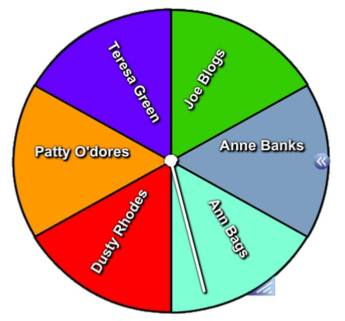
Filed under: Inspiration & Engagement, Interactivity, IWB, SMART notebook | Tagged: Classroom Tools, IWB, Lesson Toolkit, Notebook, Plenaries, Starters | 2 Comments »